win10系统运行软件提示360sE.exe损坏的图像的步骤介绍
更新日期:2015-03-15 作者:一键重装系统大师 来源:www.laojiuxitong.com现如今,几乎家家户户都有一台电脑,当我们操作win10系统的过程中常常会碰到win10系统运行软件提示360sE.exe损坏的图像的问题,有什么好的办法去解决win10系统运行软件提示360sE.exe损坏的图像的问题该怎么处理?虽然解决方法很简单,但是大部分用户不清楚win10系统运行软件提示360sE.exe损坏的图像的操作方法非常简单,只需要1、我们可以进行完全注册系统dll文件的操作,在运行中输入CMd,点击确定或按回车键,打开管理员命令提示符窗口; 2、复制粘贴命令:for %1 in (%windir%\system32\*.dll) do regsvr32.exe /s %1到命令提示符中;就可以搞定了。下面雨林木风小编就给用户们分享一下win10系统运行软件提示360sE.exe损坏的图像的问题处理解决。这一次教程中,雨林木风小编会把具体的详细的步骤告诉大家。

具体解决步骤:
1、我们可以进行完全注册系统dll文件的操作,在运行中输入CMd,点击确定或按回车键,打开管理员命令提示符窗口;
2、复制粘贴命令:for %1 in (%windir%\system32\*.dll) do regsvr32.exe /s %1到命令提示符中;

3、粘贴后,按回车键执行;

4、会开始注册系统中的dll文件,窗口中会不断滚动;

5、稍等一会儿,直到停止,退出命令提示符即可。

关于win10运行软件提示360sE.exe损坏的图像如何解决就跟大家介绍到这边了,有碰到这样问题的用户们不妨可以按照上述方法步骤进行操作。
上述给大家介绍的就是win10系统运行软件提示360sE.exe损坏的图像的步骤介绍了,觉得本文章实用的小伙伴们,可以多多关注笔记本之家的教程哦。

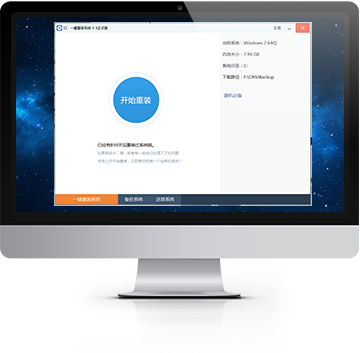
 本地下载
本地下载 迅雷下载
迅雷下载