win10系统结束进程提示任务管理器已被系统管理员停用的解决方法
更新日期:2016-06-30 作者:一键重装系统大师 来源:www.laojiuxitong.com
现如今,几乎家家户户都有一台电脑,当我们操作win10系统的过程中常常会碰到win10系统结束进程提示任务管理器已被系统管理员停用的问题,有什么好的办法去解决win10系统结束进程提示任务管理器已被系统管理员停用的问题该怎么处理?虽然解决方法很简单,但是大部分用户不清楚win10系统结束进程提示任务管理器已被系统管理员停用的操作方法非常简单,只需要 1、首先使用快捷键按下“win+R”,然后在运行一栏中输入“gpedit.msc”命令后按回车; 2、打开“组策略编辑器”窗口,依次展开“用户配置-管理模板-系统-Ctrl+Alt+del选项”;就可以搞定了。下面雨林木风小编就给用户们分享一下win10系统结束进程提示任务管理器已被系统管理员停用的问题处理解决。这一次教程中,雨林木风小编会把具体的详细的步骤告诉大家。

win10提示“任务管理器已被系统管理员停用”的图文步骤:
1、首先使用快捷键按下“win+R”,然后在运行一栏中输入“gpedit.msc”命令后按回车;

2、打开“组策略编辑器”窗口,依次展开“用户配置-管理模板-系统-Ctrl+Alt+del选项”;

3、接着我们可以在右侧找到并双击“删除‘任务管理器’”选项,接着把默认的配置设置为未配置,点击确定保存就可以了。
关于win10系统结束进程提示任务管理器已被系统管理员停用怎么办就跟大家介绍到这边了,有碰到这样问题的用户们可以尝试上面的方法操作解决。
上述给大家介绍的就是win10系统结束进程提示任务管理器已被系统管理员停用的解决方法了,希望小编分享的经验能够帮到大家,点个赞吧。

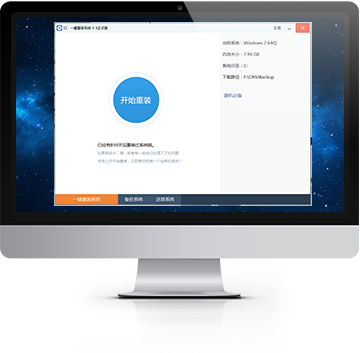
 本地下载
本地下载 迅雷下载
迅雷下载