win10系统电脑安装显卡驱动显示nVidiA安装程序失败的办法
更新日期:2015-11-23 作者:一键重装系统大师 来源:www.laojiuxitong.com现如今,几乎家家户户都有一台电脑,当我们操作win10系统的过程中常常会碰到win10系统电脑安装显卡驱动显示nVidiA安装程序失败的问题,有什么好的办法去解决win10系统电脑安装显卡驱动显示nVidiA安装程序失败的问题该怎么处理?虽然解决方法很简单,但是大部分用户不清楚win10系统电脑安装显卡驱动显示nVidiA安装程序失败的操作方法非常简单,只需要1、打开nVidiA显卡驱动安装程序; 2、当出现nVidiA许可协议这一步时,先不要进行任何操作,不要急着安装;就可以搞定了。下面雨林木风小编就给用户们分享一下win10系统电脑安装显卡驱动显示nVidiA安装程序失败的问题处理解决。这一次教程中,雨林木风小编会把具体的详细的步骤告诉大家。


2、当出现nVidiA许可协议这一步时,先不要进行任何操作,不要急着安装;

3、返回到桌面,按下win+R组合键,然后在运行对话狂中输入“services.msc”回车;

4、找到“windows installer”,右键选择“启动”并等待服务启动。


上面给大家介绍的就是关于win10电脑安装显卡驱动显示nVidiA安装程序失败的详细图文步骤,有需要的用户们可以尝试上面的方法步骤进行操作吧,希望帮助到大家。
上述给大家介绍的就是win10系统电脑安装显卡驱动显示nVidiA安装程序失败的办法了,希望小编的经验能为大家解决烦恼。

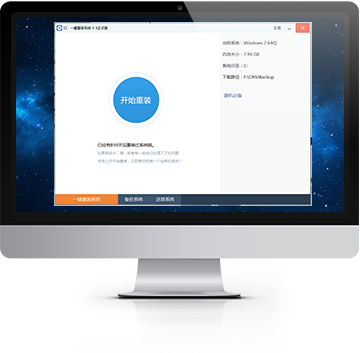
 本地下载
本地下载 迅雷下载
迅雷下载