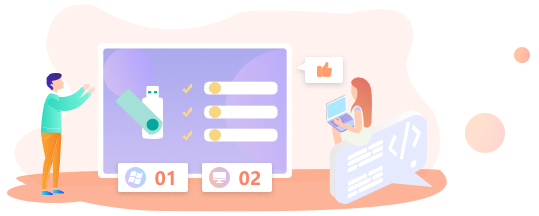系统之家win7系统摄像头无法打开的解决方法
发布日期:2017-09-28 作者:小白装机大师 来源:http://www.laojiuxitong.com
系统之家win7系统摄像头无法打开的解决方法?
我们在操作系统之家win7系统电脑的时候,常常会遇到系统之家win7系统摄像头无法打开的问题。那么出现系统之家win7系统摄像头无法打开的问题该怎么解决呢?很多对电脑不太熟悉的小伙伴不知道系统之家win7系统摄像头无法打开到底该如何解决?其实只需要我们打开电脑的设备管理器,确保摄像头没有被禁用,可以在桌面此电脑-右键打开属性-设备管理器,然后在设备管理器中查找图像设备确保这里正常启用,当然我们也可以按下键盘"win+r"打开运行对话框,然后输入control printers直接打开设备和打印机窗口,当然也可以在控制面板中打开设备和打印机就可以了。下面系统之家小编就给小伙伴们分享一下系统之家win7系统摄像头无法打开具体的解决方法:
系统之家win7安装摄像头,系统之家win7摄像头无法打开怎么办
1:首先确保自己的摄像头插入了电脑【一体机自带摄像头除外】,现在的很多外接摄像头都是UsB接口,大家一定要保证摄像头在连接状态,如果外接摄像头有开关等的话,我们也要将摄像头上的开关打开,这样才可以保证摄像头使用。

2:接下来我们检查电脑摄像头驱动是不是正常,现在很多UsB摄像头不用安装驱动,系统即可自动识别设备,但是有些摄像头你购买时候是有驱动光盘的,我们需要将驱动光盘插入光驱,然后运行setup.exe安装摄像头驱动,当然大家也可以用驱动人生等软件,检测摄像头驱动进行安装。这类的软件都可以自动联网识别安装驱动。
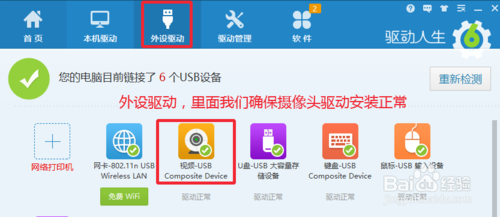
3:我们打开电脑的设备管理器,确保摄像头没有被禁用,可以在桌面此电脑-右键打开属性-设备管理器,然后在设备管理器中查找图像设备确保这里正常启用。
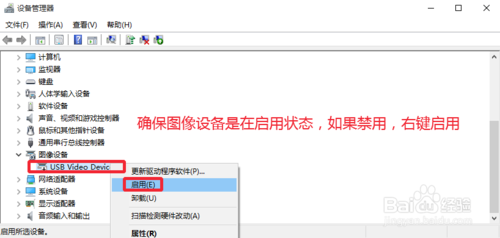
4:当然我们也可以按下键盘"win+r"打开运行对话框,然后输入control printers直接打开设备和打印机窗口,当然也可以在控制面板中打开设备和打印机。这里也可以查看自己电脑的摄像头是不是正常的进行了安装,如图所示
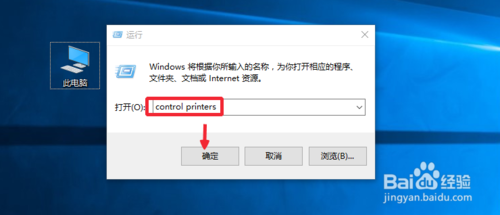
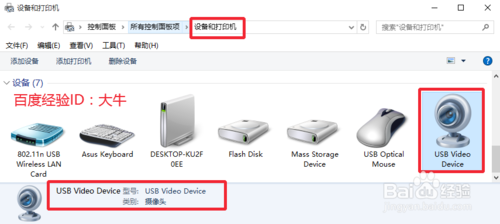
5:当你确保摄像头和驱动都没有问题的时候,这时候就需要对电脑设置检查下,我们点击开始菜单,然后点击这里的设置选项打开进入,如图所示
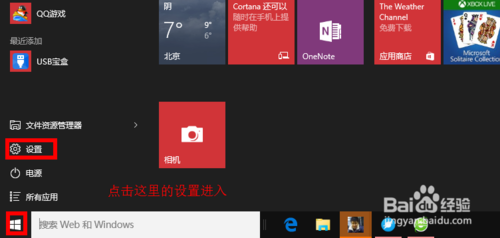
6:设置中,我们点击这里的隐私【位置、相机】选项打开。
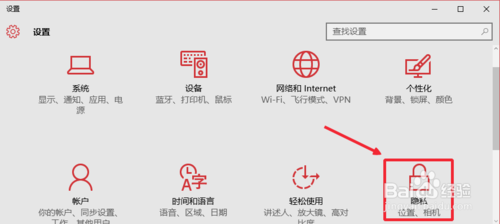
7:隐私-相机,右边我们选择允许应用使用我的相机,点击开启。

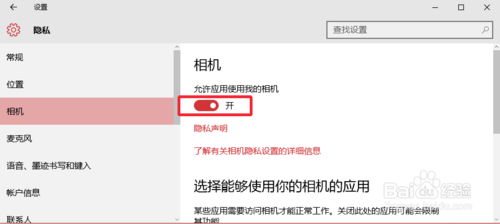
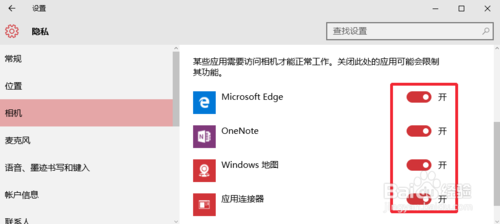
8:现在我们在windows7的cotana搜索框中直接输入相机进行搜索。然后点击我们的摄像头打开,这时候通常摄像头无法打开的问题即可处理,大家自己试试。
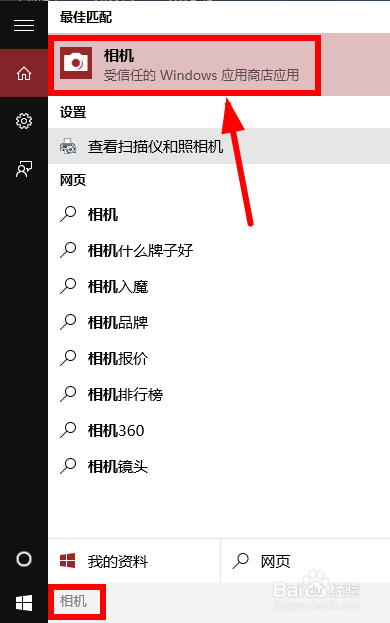
系统下载推荐

小白GHOST Win7 32位 旗舰版 2019.05 更新日期:2019-05-04

小白Ghost Win8.1 64位 装机版 2019.05 更新日期:2019-05-04

小白GHOST XP SP3 装机版 2019.05 更新日期:2019-05-04

小白Ghost Win10 32位 专业版 2019.05 更新日期:2019-05-04

小白Ghost Win10 64位 专业版 2019.05 更新日期:2019-05-04

小白GHOST WIN7 64位 旗舰版 2019.05 更新日期:2019-05-04